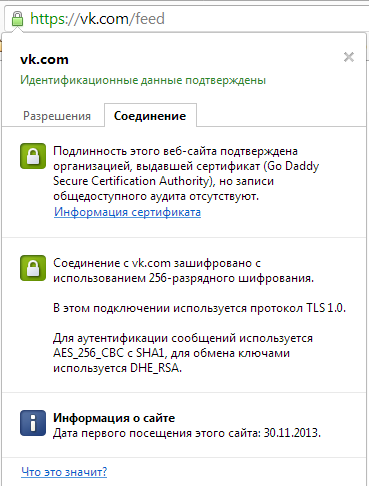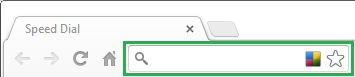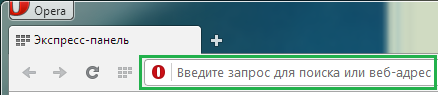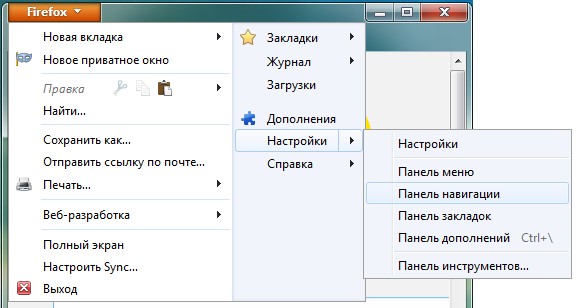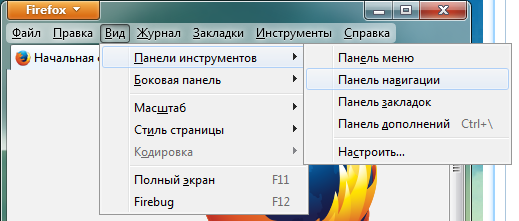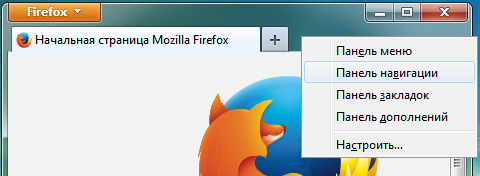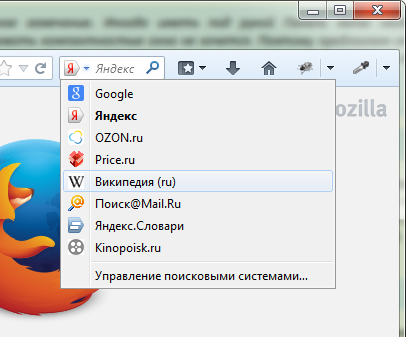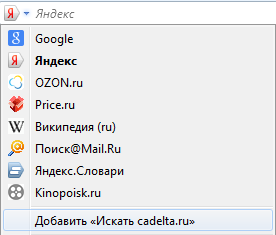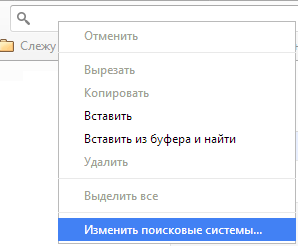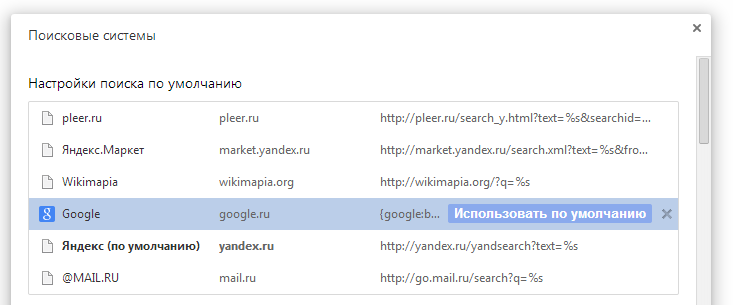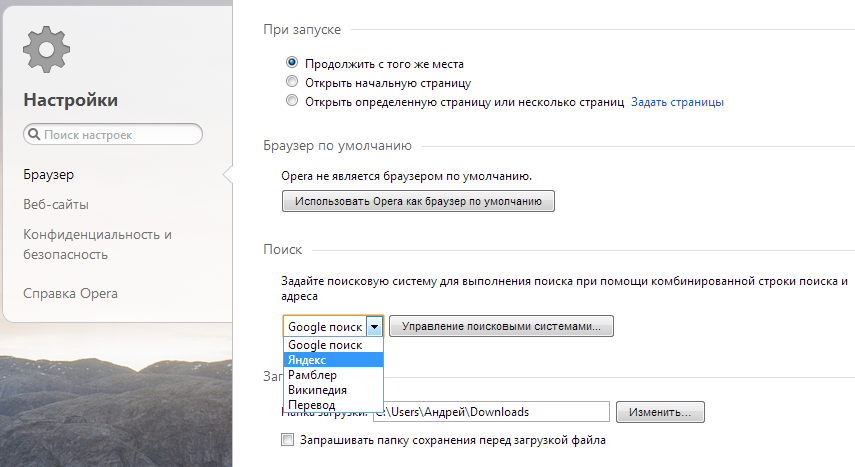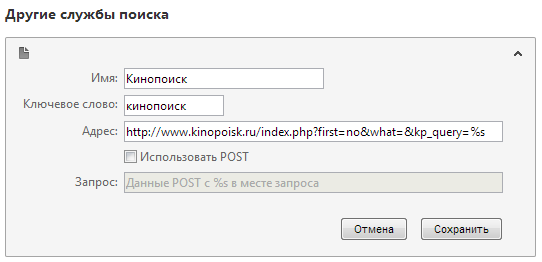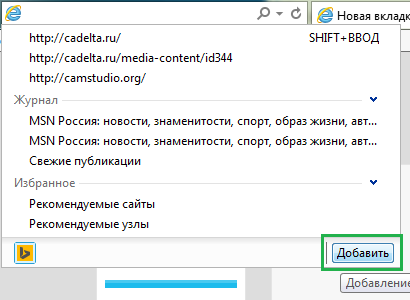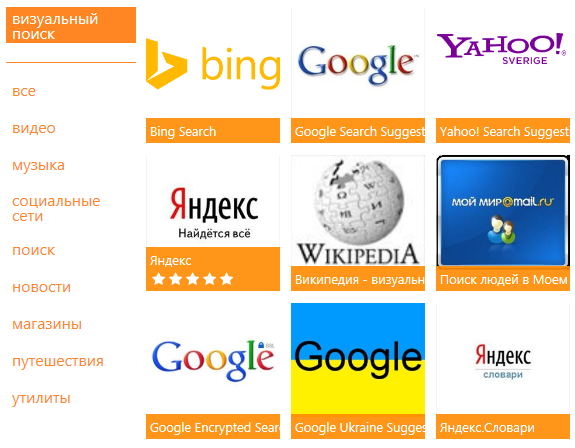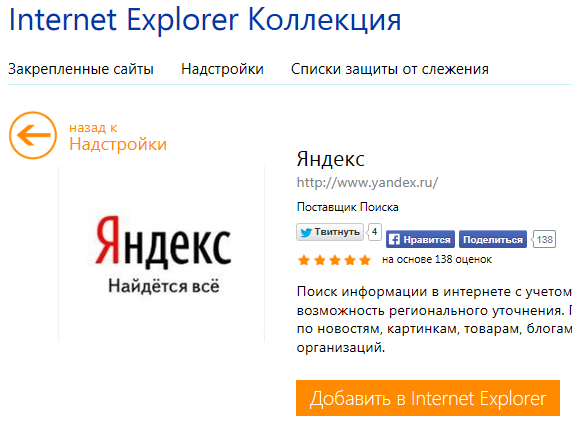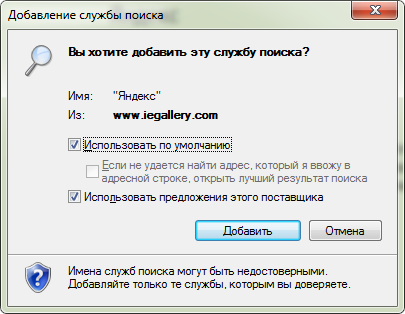Коли в чомусь розумієшся, це здається очевидним. Для автора цієї статті не стало винятком і поняття адресного рядка браузера. Часто доводиться бачити, як, замість того, щоб відразу зайти на потрібний сайт, використовуючи адресний рядок і її можливості в сучасних браузерах по запам’ятовуванню історії відвідин сайтів, користувачі спочатку відкривають пошуковик, потім вводять назву сайту і тільки потім переходять за отриманою посиланням.
Як інтернет-проект, місією якого є отримання повної незалежності і самостійності в плані використання комп’ютерів для побутових завдань абсолютно всіма користувачами, ми не могли обійти питання з адресними рядками стороною.
У даній статті буде максимально детально описано, що являє собою адресна рядок, як її знайти, як скопіювати url сторінки і як відобразити рядок в разі, якщо її не видно, на прикладах у всіх найбільш популярних сучасних браузерах.
Що таке адресна рядок браузера
Адресна рядок в будь-якому браузері, незалежно від його виробника або версії — це звичайне текстове поле, яке розташовується у верхній частині вікна і містить URL поточної сторінки.
Єдиний покажчик ресурсів (URL) (англ. URL — Uniform Resource Locator) — стандартизований спосіб запису адреси сайту або окремої сторінки в мережі Інтернет.
Фактично, причина її появи у всіх браузерах — використання унікальних адрес для веб-сторінок.
Можливості адресного рядка в сучасних браузерах
Крім зберігання URL поточної сторінки, адресна рядок в сучасних браузерах часто пропонує різні додаткові можливості:
- Оновити сторінку. Невелика кнопка, зазвичай у вигляді гуртка зі стрілкою. Виявлена в браузерах Firefox 27
і Internet Explorer 11
. Необхідність в даній кнопці всередині адресного рядка, на наш погляд, є сумнівною. Адже, якщо потрібно оновити сторінку, завжди і в будь-якому браузері досить натиснути на клавіатурі клавішу
.
- Додати поточну сторінку в обране (закладки, скарбничку). Ця кнопка за промовчанням присутня в браузерах Firefox 27, Opera 19, Google Chrome 33.
- Інформація про злуку. Ця кнопка показує інформацію про стан з’єднання на відкритій сторінці. Якщо використовується шифрування, то можна отримати вичерпну інформацію. Присутній в Firefox 27 (
) , Opera 19 (
), Google Chrome 33 (
).
Приклад відображення в адресному рядку інформації про зашифрованому з’єднанні (браузер Google Chrome):
Кнопка в адресному рядку браузера Google Chrome, що показує інформацію про з’єднання.
- Служби пошуку. Дійсно, в деяких сучасних браузерах адресна рядок також є так званої «розумна рядком пошуку». Це означає, що тепер для швидкого пошуку, наприклад, Яндексу, на його головну сторінку можна не заходити. Досить ввести потрібний запит і натиснути Enter. Про те, як налаштувати служби пошуку адресного рядка в різних браузерах, докладно розказано нижче.
- Підказки при введенні адреси. Сучасні популярні браузери при введенні в адресний рядок URL сайту відразу ж пропонують варіанти на основі історії відвідин сайтів.
Де знаходиться адресна рядок в популярних браузерах
Далі показано, де розташована адресна рядок в найбільш популярних веб-браузерах.
Використані найсвіжіші версії на момент написання даної статті.
Адресна рядок в браузері Mozilla Firefox
На картинці нижче адресна рядок в браузері Mozilla Firefox 27 виділена зеленим:
Адресний рядок Google Chrome
У браузері Google Chrome версії 33 рядок адреси виглядає ось так (виділено зеленим):
Адресна рядок в браузері Opera
У браузері Opera адресна рядок розташована стандартно, в верхній частині вікна. На відміну від Google Chrome, в Опері, як і в Firefox, рядок пошуку містить підказку-запрошення, тому виявити її набагато простіше.
Адресна рядок у браузері Internet Explorer
Адресна рядок у браузері Яндекс
В стрімко набирає популярність серед користувачів рунету браузер від компанії «Яндекс» адресна рядок, як і всі стартове вікно, при першому запуску програми відрізняється мінімалізмом. Сама рядок підсвічена звичним для користувачів цієї пошукової системи кольором і формою у вигляді стрілочки:
Зображення вище наведені для того, щоб виключити навіть мінімальну ймовірність того, що самий починаючий користувач зіткнеться з труднощами при пошуку в адресному рядку.
Як скопіювати URL поточного сайту
Припустимо, потрібно відправити кому-небудь адресу поточної сторінки перегляду сайту і відправити його поштою. Такі дії актуальні для всіх популярних браузерів, тому, виконавши їх буквально, можна буде забути про таку проблему, як «дізнатися URL сайту».
Просто натисніть тексту всередині адресному рядку лівою кнопкою миші, потім натисніть на клавіатурі одночасно клавіші 



Зауваження. Ми навмисно не розповідаємо, як виконувати копіювання і вставку з допомогою миші, т. к. звичка використовувати сполучення клавіш при роботі з комп’ютером істотно підвищує продуктивність.
Як відобразити рядок
Іноді може виникнути досить рідкісна проблема, коли адресна рядок «пропала». Це може означати лише одне: вона була кимось прихована раніше в налаштуваннях. Далі ми покажемо, як включити адресний рядок в Firefox. В інших найбільш популярних браузерах приховати її неможливо.
Включити адресний рядок в браузері Mozilla Firefox
1) Стандартний спосіб.
Клікніть по великій помаранчевої кнопці, потім виберіть «Налаштування» пункт «Панель навігації».
2) А якщо великий помаранчевої кнопки немає?..
У браузері Firefox версії 27 це можливо тільки в тому випадку, якщо включено відображення «класичного» меню. Тоді в цьому меню виберіть «Вид» — «Панелі інструментів» — «Панель навігації»:
3) ще один спосіб…
Самий простий і швидкий спосіб включити адресний рядок в Firefox — це клацнути правою кнопкою миші по області вікна поруч зі значком створення нової вкладки, а потім виберіть «Панель навігації» (див. малюнок):
Корисне зауваження. Іноді мати під рукою Панель меню необхідно, але жертвувати компактністю вікна не хочеться. Тому пропонуємо відображення Панелі меню» не включати, якщо таке бажання виникне.
Просто тоді, коли воно знадобитися, натиснути клавішу 
Налаштування служб пошуку в адресному рядку
Як було сказано на початку статті, деякі сучасні браузери дозволяють використати адресний рядок як рядок пошуку. Це означає, що, якщо ввести замість URL сайту будь-якого тексту, браузер відкриває результати пошуку по цьому запиту на одному з пошукових сайтів. Далі показано, як вказати, який саме сайт використовувати.
Управління службами пошуку в Firefox
У браузері Firefox праворуч від адресного рядка є схоже поле зі значком пошукової системи.
Якщо клікнути по цьому значку, відкриється список, що випадає з наявними пошуковими системами:
В даному прикладі обрана Вікіпедія. Тепер, якщо в адресний рядок ввести якийсь текст замість URL сайту, браузер відкриє результати пошуку на Вікіпедії.
Якщо потрібний пошуковий сервіс відсутній у списку, перейдіть на сайт, пошук по якій необхідно додати. Наприклад, якщо перейти на сайт , то в випадаючому меню з’явиться пункт «Додати «Шукати »». Після натискання, ввівши будь-який текст в адресний рядок, ви зможете потрапити на сторінку результатів пошуку по сайту .
Управління службами пошуку в Google Chrome
Припустимо, потрібно змінити пошукову систему адресного рядка за замовчуванням з Яндекса на Google. Для цього клікніть правою кнопкою миші по рядку і виберіть пункт «Змінити пошукові системи»:
У вікні, підведіть мишу до рядку «Google», клікніть по з’явилася синьою кнопці «Використовувати за замовчуванням» та натисніть «Готово»:
Управління службами пошуку в Opera
В Опері управління службами пошуку адресного рядка трохи відрізняється.
Зміна служби пошуку адресного рядка за замовчуванням
Натисніть на клавіатурі одночасно клавіші 

Потім в області «Пошук» в випадаючому списку виберіть пошукову систему:
Тепер будь-який запит, не є url сайту, адресна рядок буде передавати Яндексу.
І будуть відображатися результати пошуку на цьому сайті.
Додавання служби пошуку адресного рядка в Opera
Додавання нової служби пошуку в Опері буде показано на прикладі додавання пошук по сайту kinopoisk.ru.
Щоб додати службу пошуку, якої немає у списку, натисніть кнопку «Управління пошуковими плагінами…» У вікні, натисніть кнопку «новий пошук» і заповніть поля:
«Ім’я» => «Кинопоиск»,
«Ключове слово» => «кинопоиск».
Зайдіть на сайт Кинопоиск. У полі пошуку введіть який-небудь запит, наприклад, «cadelta» і натисніть Enter. Скопіюйте url-адреси з адресного рядка. Результат повинен бути такий:
http://www.kinopoisk.ru/index.php?first=no&what=&kp_query=cadelta
Замініть слово «cadelta» на «%s» та вставте те, що вийшло, в полі «Адреса»:
Натисніть «Зберегти», потім «Готово».
Щоб використовувати додану пошукову службу за промовчанням, виберіть її як показано вище (підрозділ «Зміна служби пошуку адресного рядка за замовчуванням»).
Управління службами пошуку в Internet Explorer
Додавання служби пошуку в браузері Internet Explorer 11
Клікніть по адресному рядку та натисніть на клавіатурі кнопку 
Праворуч внизу натисніть на кнопку «Додати»:
Відкриється сайт «Колекція Internet Explorer». Клікніть по пошуковій системі Яндекса (для прикладу):
Потім натисніть на більшу кнопку «Додати в Internet Explorer», як показано на малюнку:
У вікні «Додати службу пошуку» поставте галочку «Використовувати за замовчуванням» і натисніть «Додати»:
Створіть нову вкладку, в адресному рядку введіть будь-який текст і натисніть Enter.
Відкриється сторінка з результатами пошуку Яндекса.
Джерело: http://fuck-hack.com/
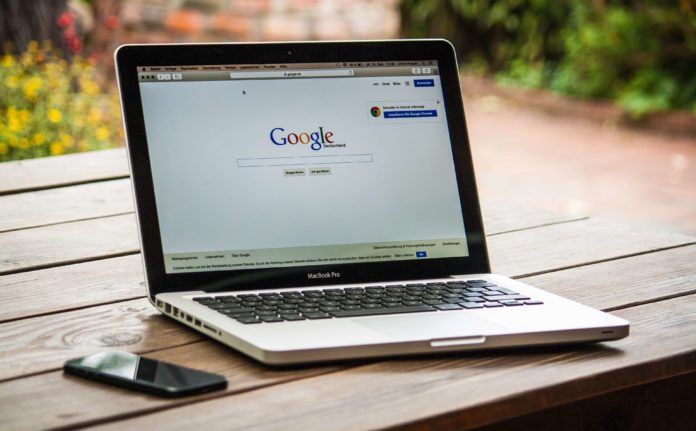
 і Internet Explorer 11
і Internet Explorer 11  . Необхідність в даній кнопці всередині адресного рядка, на наш погляд, є сумнівною. Адже, якщо потрібно оновити сторінку, завжди і в будь-якому браузері досить натиснути на клавіатурі клавішу
. Необхідність в даній кнопці всередині адресного рядка, на наш погляд, є сумнівною. Адже, якщо потрібно оновити сторінку, завжди і в будь-якому браузері досить натиснути на клавіатурі клавішу  .
. ) , Opera 19 (
) , Opera 19 (  ), Google Chrome 33 (
), Google Chrome 33 (  ).
).