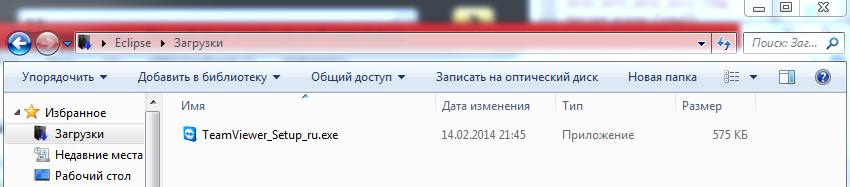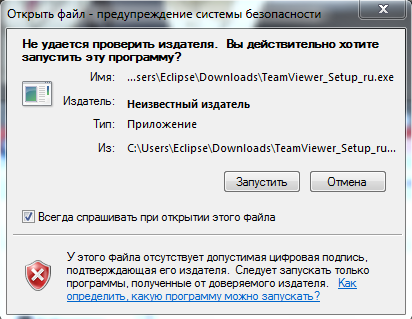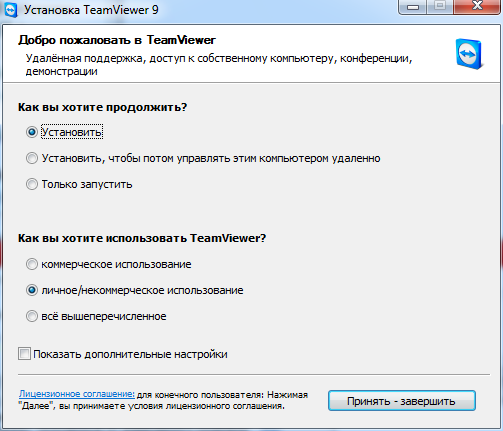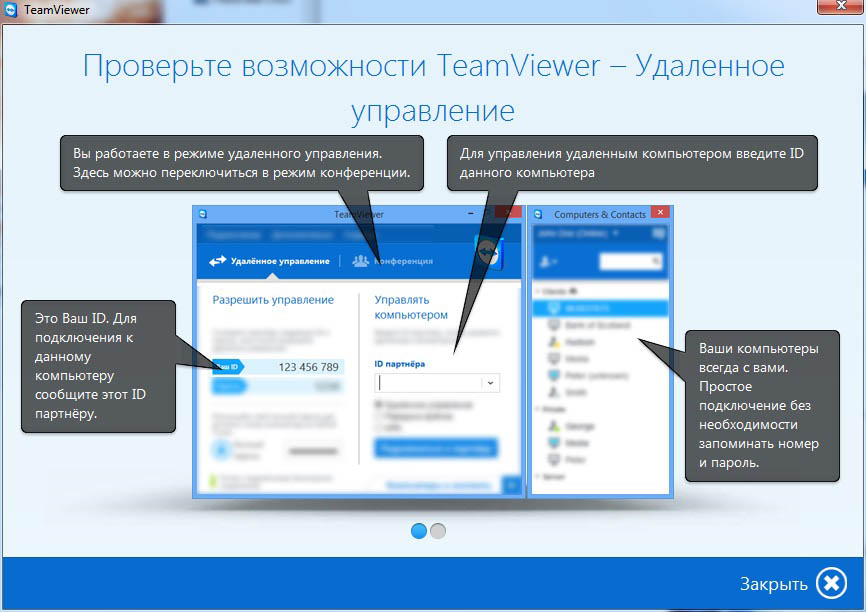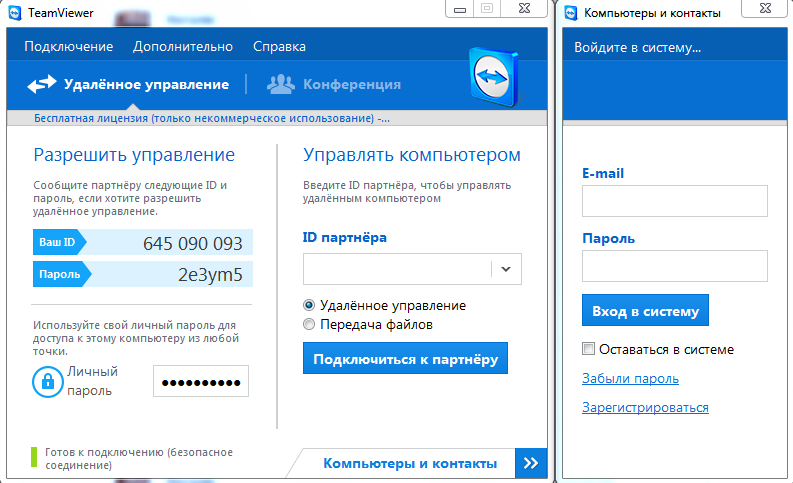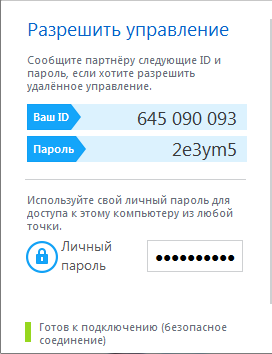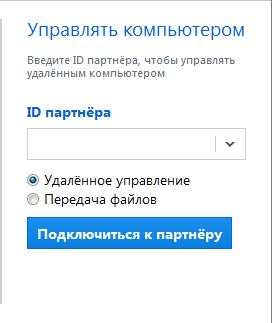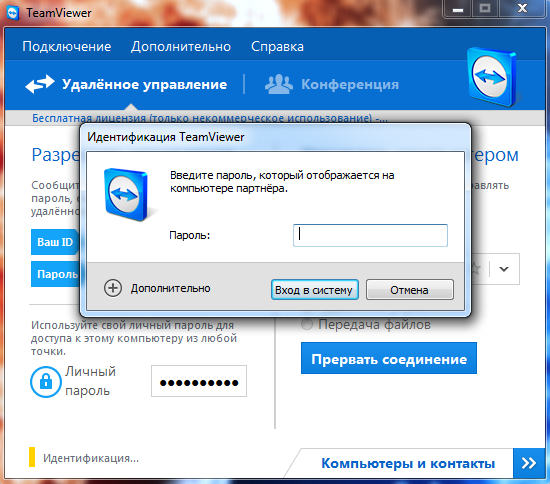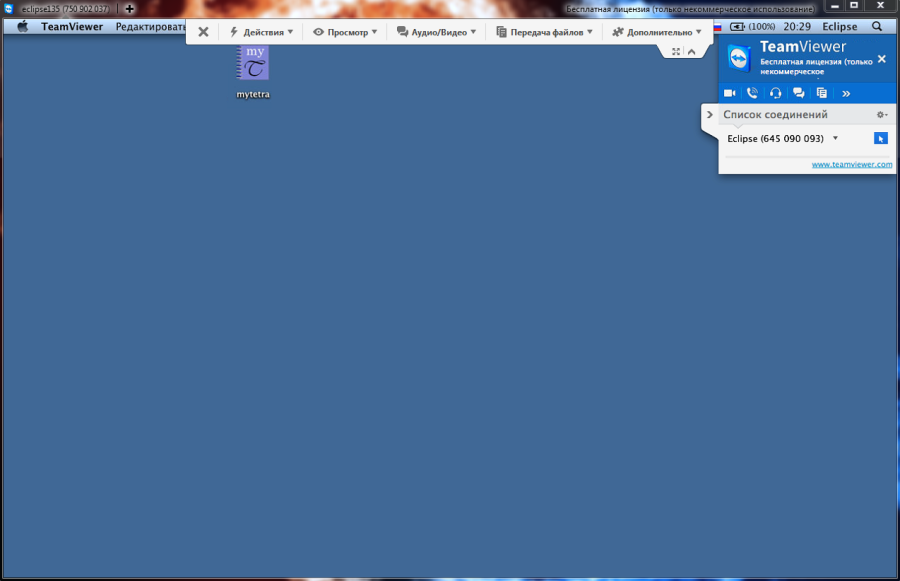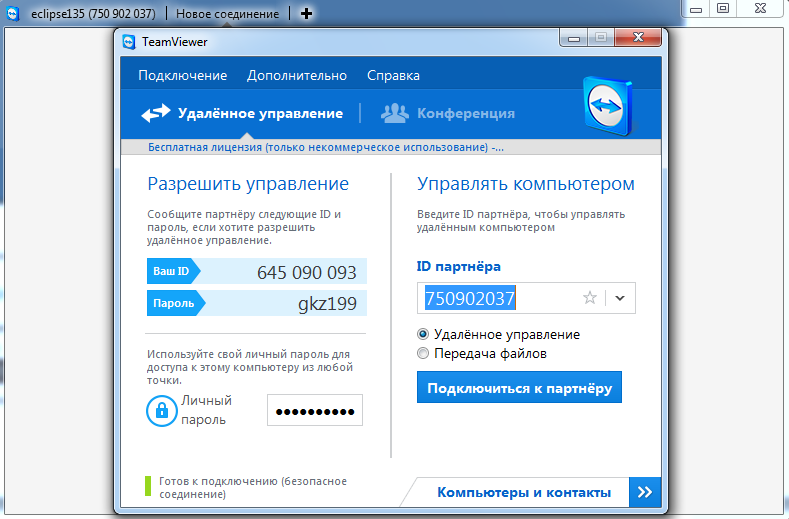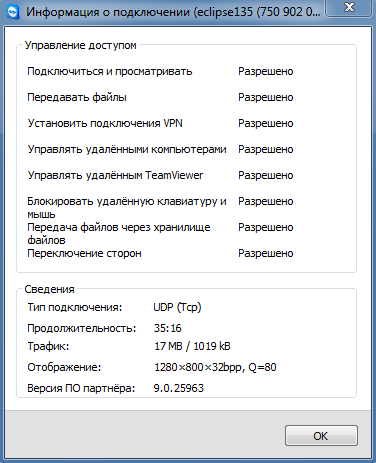Про програму TeamViewer 9
Teamviewer 9 — безкоштовна програма для забезпечення доступу до віддаленого комп’ютера, яка також є чудовим інструментом для створення відеоконференцій і демонстрацій онлайн.
TeamViewer підтримує ряд інших корисних функцій:
- одночасне відкриття декількох з’єднань;
- Wake-On-Lan — корисна опція, що дозволяє мати цілодобовий доступ до комп’ютера, навіть якщо він вимкнений;
- спільна робота над документами;
- простий спосіб управління файлами і т. д.
Переваги програми TeamViewer
- TeamViewer дозволяє створювати обліковий запис, в рамках якої можна об’єднати в єдину мережу велика кількість ПК, забезпечивши до них вільний доступ у будь-який час;
- Програма повністю безкоштовна;
- З управлінням впорається навіть новачок;
- Підтримує безліч мов, включаючи російську;
- Програма краще таких своїх прямих конкурентів, як платний Radmin і безкоштовний UltraVNC;
- Повна сумісність з популярними ОС: Windows, MacOS і Linux;
- Можливість керувати комп’ютером з мобільних пристроїв на базі Android, Windows 8 і iOS.
Про те, як безкоштовно скачати і встановити TeamViewer (на прикладі версії 5), можна прочитати в статті «».
Як скачати TeamViewer 9
Щоб скачати TeamViewer 9, необхідно перейти на офіційний сайт програми і натиснути на кнопку «Безкоштовна повна версія», як показано на Рис. 1.
Рис. 1 — Безкоштовна повна версія
При стандартних налаштуваннях Windows інсталятор програми буде збережено в папці «Завантаження» («Downloads»), яку можна легко знайти, натиснувши комбінацію клавіш «Windows + E» ( 

У вікні зліва будуть розділи «Вибране» — «Завантаження». Виділивши останній лівою кнопкою миші, в центральній області ви побачите вміст папки, куди і був збережений безкоштовний TeamViewer (Рис. 2).
Рис. 2 — Папка «Завантаження»
Установка TeamViewer
Розібравшись з тим, як завантажити TeamViewer, і де його шукати на ПК, можна приступати безпосередньо до інсталяції цієї зручної програми. Для цього здійснюють подвійний клік на файлі під назвою TeamViewer_Setup_ru (Рис. 2), який має розширення «.exe». Так запускається процес установки.
Перед його початком може з’явитися попередження системи безпеки (Рис. 3), тоді користувачеві необхідно буде підтвердити своє бажання встановити програму TeamViewer російська версія, натиснувши на клавішу «Запустити».
Рис. 3 — Попередження системи безпеки
Після натискання кнопки «Запустити» з’явиться вікно (Рис. 4), в якому потрібно вибрати спосіб того, як користуватися TeamViewer.
1. В поле «Як ви хочете продовжувати?» натискають «Встановити».
2. В категорії «Як ви хочете використовувати TeamViewer?» вибирають «Особисте/некомерційне використання».
Встановивши позначки у відповідних полях, натискають на кнопку «Прийняти — завершити», розташовану в правому нижньому куті вікна.
Рис. 4 — Установка TeamViewer
Після виконання нами описаних дій, на екрані з’явиться вікно «Копіювання файлів».
Після того, як всі файли в автоматичному режимі распакуются і переписуватимуться у відповідну папку, програма для відеоконференцій TeamViewer буде запущено (Рис. 5).
Рис. 5 — Вікно привітання TeamViewer
У вікні, слід ознайомитися з його основними елементами Це може значно полегшити роботу в майбутньому. Освоївшись з тим, для чого призначені ті або інші поля, натискаємо «Закрити».
Перед нами відкривається головне вікно програми (Рис. 6).
Рис. 6 — Головне вікно програми
Підключитися до іншого комп’ютера (дистанційне управління)
Вікно за умовчанням розбито на дві категорії, як видно на малюнку 6.Зліва блок під назвою «Дозволити управління» — ця категорія для користувача, до якого комп’ютера потрібно зробити підключення. Для того, щоб партнер міг підключитися до комп’ютера, потрібно сказати партнерові ID і Пароль, як на малюнку 7. ID — це унікальний ідентифікаційний номер комп’ютера, а пароль – засіб захисту. Важливо зауважити, що при перезавантаженні програми пароль автоматично змінюється.
Рис. 7 – Вікно даних
Праворуч можна побачити категорію «Керування комп’ютером» (малюнок 8). В поле «ID партнера» потрібно ввести ID комп’ютера, до якого планується підключення. По умовчанню обраний пункт «Віддалене управління», але потрібно переконатися, щоб був обраний саме він.
Рис. 8 – Вікно підключення до комп’ютера
Після того, як введений ID партнера і перевірено, вибрано пункт «Віддалене управління», можна сміливо підключатися, натиснувши кнопку «Підключитися до партнера». З’явиться вікно, в яке потрібно ввести пароль партнера (малюнок 9), пароль можна знайти під «Ваш ID», як на малюнку 7.
Рис. 9 – Вікно для введення пароля
Після введення паролю потрібно натиснути «Вхід в систему».
Якщо програма видає помилку «Ви ввели неправильний пароль, повторіть спробу», тоді потрібно переконатися, чи правильна розкладка на клавіатурі, 

Рис. 10 – Вікно підключеного комп’ютера
З’єднання встановлено (малюнок 10), тепер можна використовувати віддалений комп’ютер.
Додаткові можливості при підключенні
Програма TeamViewer 9 пропонує ряд корисних функцій.
Почнемо розглядати всі можливості, починаючи з лівого верхнього кута.
Тут видно комп’ютер, до якого вироблено підключення і його ID 
Рис. 11 – Вікно нового з’єднання
Нижче є така панель (малюнок 12), на якій широкий вибір корисних функцій.
Рис. 12 – Панель функцій
- В категорії «Дії» є функції для роботи з комп’ютером, а точніше: перезавантаження, відключення, блокування, можливість відправляти поєднання кнопок Ctrl+Alt+Delete (у тому випадку, якщо комп’ютер не відповідає).
- В категорії «Перегляд» можна вибирати такі візуальні функції, як якість переданого зображення, масштаб, показати або сховати курсор мишки партнера і т. п.
- В категорії «Аудіо/Відео» є наявність таких функцій, як передавати звуки комп’ютера, відкривати чат, почати відеотрансляцію або голосовий зв’язок.
- Категорія «Передача файлів» говорить сама за себе, т. к. призначена виключно для цього.
- В категорії «Додатково» можна запросити учасників, зробити скріншот, записати розмову, а також дізнатися детальну інформацію про підключення (малюнок 13).
Рис. 13 – Вікно інформації про підключення
Щоб вимкнути з’єднання потрібно просто закрити програму.
Адміністрація сайту висловлює подяку автору eclipse135 за підготовку матеріалу.
Джерело: http://igry-online.com.ua/