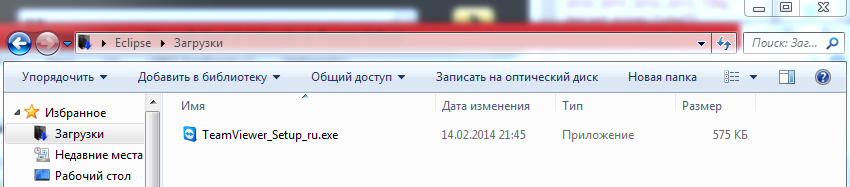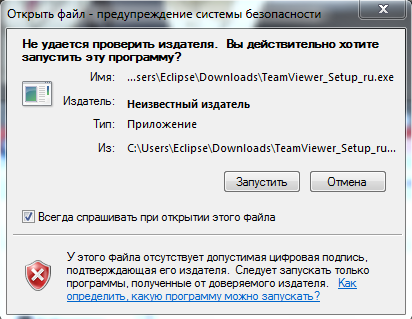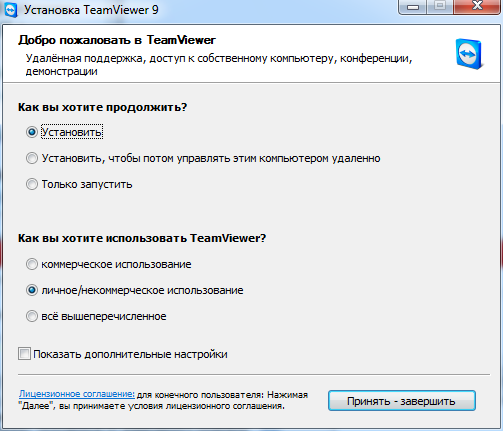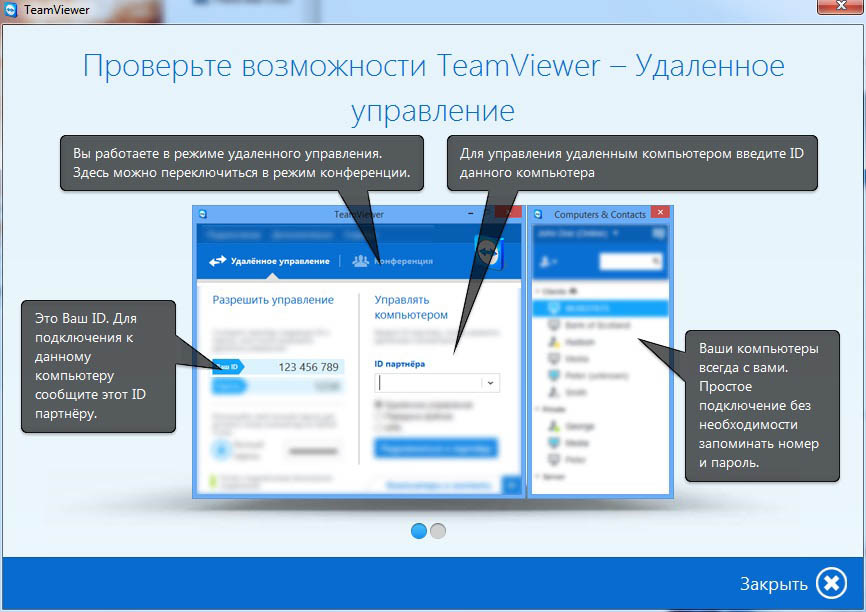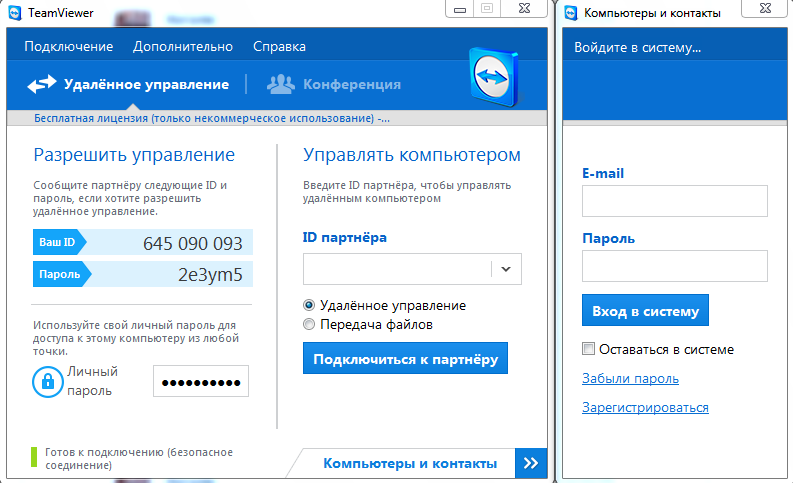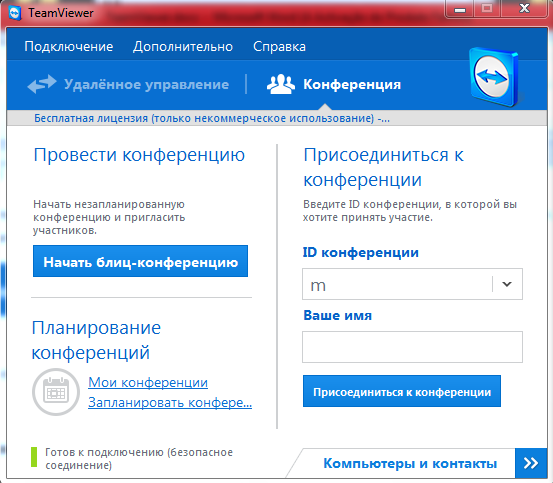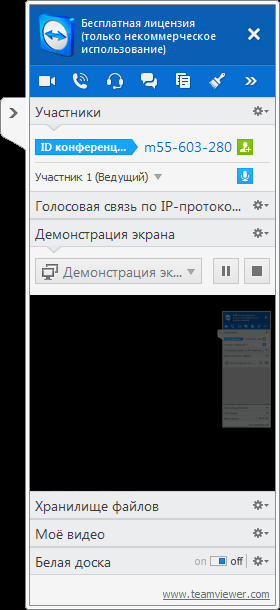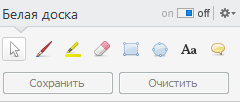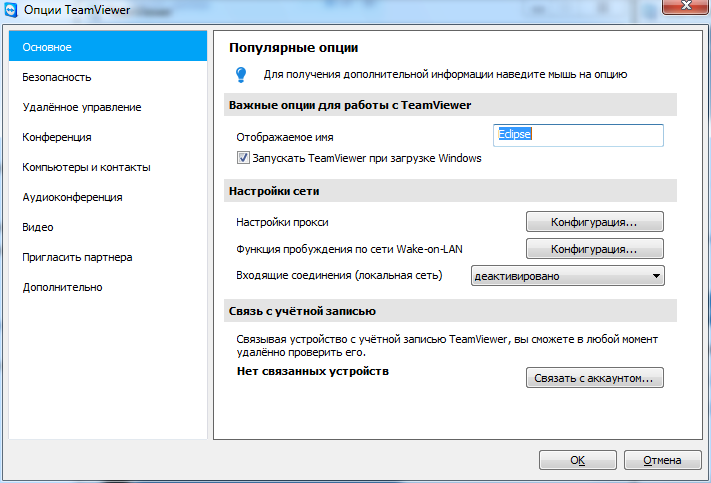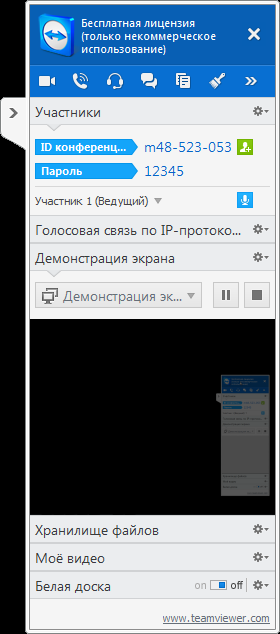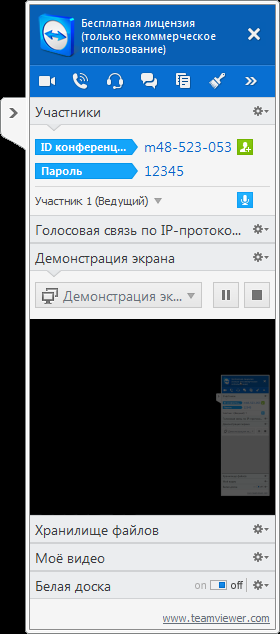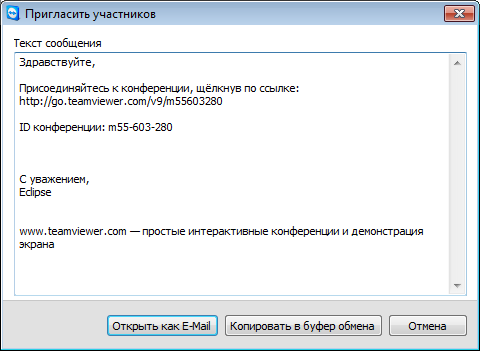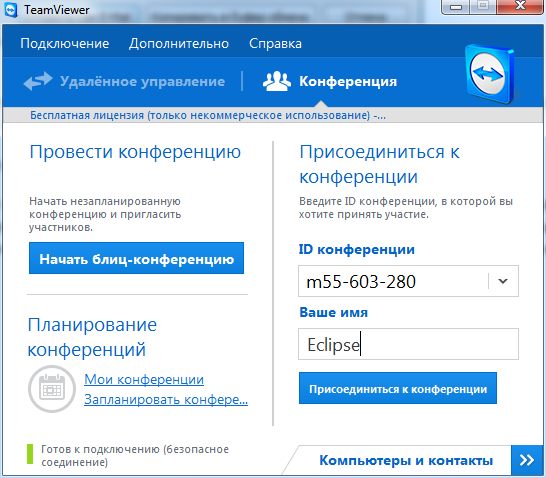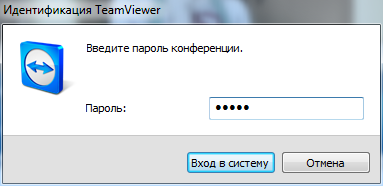Про програму TeamViewer 9
Teamviewer 9 — безкоштовна програма для забезпечення доступу до віддаленого комп’ютера, яка також є чудовим інструментом для створення відеоконференцій і демонстрацій онлайн.
TeamViewer підтримує ряд інших корисних функцій:
- одночасне відкриття декількох з’єднань;
- Wake-On-Lan — корисна опція, що дозволяє мати цілодобовий доступ до комп’ютера, навіть якщо він вимкнений;
- спільна робота над документами;
- простий спосіб управління файлами і т. д.
Переваги програми TeamViewer
- TeamViewer дозволяє створювати обліковий запис, в рамках якої можна об’єднати в єдину мережу велика кількість ПК, забезпечивши до них вільний доступ у будь-який час;
- Програма повністю безкоштовна;
- З управлінням впоратися навіть новачок;
- Підтримує безліч мов, включаючи російську;
- Програма краще таких своїх прямих конкурентів, як платний Radmin і безкоштовний UltraVNC;
- Повна сумісність з популярними ОС: Windows, MacOS і Linux;
- Можливість керувати комп’ютером з мобільних пристроїв на базі Android, Windows 8 і iOS.
Про те, як завантажити безкоштовно TeamViewer і як встановити його (на прикладі версії 5), можна прочитати в статті «».
Як скачати TeamViewer 9
Щоб скачати TeamViewer 9, необхідно перейти на офіційний сайт програми і натиснути на кнопку «Безкоштовна повна версія», як показано на Рис. 1.
Рис. 1 — Безкоштовна повна версія
При стандартних налаштуваннях Windows інсталятор програми буде збережено в папці «Завантаження» («Downloads»), яку можна легко знайти, натиснувши комбінацію клавіш «Windows + E» ( 

У вікні зліва будуть розділи «Вибране» — «Завантаження».
Якщо ми виділимо «Завантаження» лівою кнопкою миші, в центральній області відобразиться вміст папки, куди і був збережений безкоштовний TeamViewer (Рис. 2).
Рис. 2 — Папка «Завантаження»
Установка TeamViewer
Розібравшись з тим, як завантажити TeamViewer і де його шукати на ПК, можна приступати безпосередньо до інсталяції цієї зручної програми. Для цього здійснюють подвійний клік на файлі під назвою TeamViewer_Setup_ru (Рис. 2), який має розширення «.exe». Так запускають процес установки.
Перед його початком може з’явитися попередження системи безпеки (Рис. 3), тоді користувачеві необхідно буде підтвердити своє бажання встановити програму TeamViewer російська версія, натиснувши на клавішу «Запустити».
Рис. 3 — Попередження системи безпеки
Після натискання кнопки «Запустити» з’явиться вікно (Рис. 4), на якому потрібно вибрати спосіб того, як користуватися TeamViewer.
1. В поле «Як ви хочете продовжувати?» натискають «Встановити».
2. В категорії «Як ви хочете використовувати TeamViewer?» вибирають «Особисте/некомерційне використання».
Встановивши позначки у відповідних полях, натискають на кнопку «Прийняти — завершити», розташовану в правому нижньому куті вікна.
Рис. 4 — Установка TeamViewer
Після виконання описаних дій ми побачимо вікно «Копіювання файлів». Після того, як всі файли в автоматичному режимі распакуются і переписуватимуться у відповідну папку, програма для відеоконференцій TeamViewer буде запущено (Рис. 5).
Рис. 5 — Вікно привітання TeamViewer
У вікні, слід ознайомитися з його основними елементами, що може значно полегшити роботу в майбутньому. Освоївшись з тим, для чого призначені ті або інші поля, натискають «Закрити» і знайомляться з головним вікном програми (Рис. 6).
Рис. 6 — Головне вікно програми
Вікно відеоконференції
Програма TeamViewer 9 припускає роботу з двома основними вкладками:
- «Дистанційне управління» (виділено за замовчуванням);
- «Конференція» (Рис. 7).
Рис. 7 — Категорії
Відповідно, щоб реалізувати проведення відеоконференції, необхідно спочатку вибрати категорію «Конференція», в результаті чого буде відкрито меню, як на Рис. 8.
Рис. 8 — Вікно конференції
Як створити відеоконференцію?
Для того щоб створити конференцію, необхідно активувати опцію «Почати бліц-конференцію».
Відразу після цього заставка робочого столу стане чорною і трохи зміниться тема вікон, але не потрібно переживати. Все повернеться на свої місця, як тільки конференція закінчиться.
Крім того, для творця відеоконференції стане доступно вікно (Рис. 9), де будуть перераховані додаткові функції. При бажанні його можна приховати або потім повернути, натиснувши на стрілку, розташовану зліва від клавіші «Учасники».
Рис. 9 — Вікно конференції
Основні налаштування TeamViewer 9
1. Вкладка «Учасники» показує ID відеоконференції, який по суті є своєрідним адресою. Знаючи його, інші користувачі можуть долучитися до спілкування. На Рис. 9 ID буде «m55-603-280», а під ним програма для відеоконференцій надає організатору інформацію про всіх підключилися учасників.
2. Опція «Голосовий зв’язок по IP-протоколу» дозволяє налаштувати мікрофон, щоб всі учасники чули, що говорить ведучий.
3. Функція «Демонстрація екрану» дає можливість налаштування відображення, дозволяючи демонструвати весь екран або одну обрану програму, для чого необхідно буде натиснути на
і вибрати бажане вікно.
Тут же присутні клавіші управління 

4. У полі «Сховище файлів» можна відкрити доступ до будь-якого об’єкта, який присутній на комп’ютері ведучого. Щоб всі учасники отримали до нього доступ, достатньо просто перетягнути сюди потрібний файл.
5. Опція «Моє відео» відкриває налаштування відеокамери, щоб учасники бачили ведучого.
6. Пункт меню «Біла дошка», який можна включити або вимкнути, натиснувши, відповідно, «On» або «Off» ( 
Рис. 10 — Біла дошка
Коли відеоконференція закінчено, її закривають хрестиком у правому верхньому куті 
Примітка: Щоб виключити можливість підключення «непроханих гостей», можна захистити вхід в відеоконференцію паролем. Для цього потрібно в головному вікні програми (Рис. 8) вибрати вкладку «Додатково» — «Опції» (Рис. 11).
Рис. 11 — Опції TeamViewer 9
Далі необхідно в списку, розташованому в лівій частині вікна, виділити пункт «Конференція», після чого буде потрібно спеціальне поле (Рис. 12) ввести пароль для підключення до створюваної конференції.
Рис. 12 — Пароль для бліц-конференцій
Здійснивши описані вище дії, що їх необхідно буде обов’язково підтвердити, натиснувши на клавішу «ОК».
Коли виникне потреба створити відеоконференцію, в основному вікні адміністратора (Рис. 13) з’явиться нове поле, де буде видно пароль доступу, розміщений під ID конференції.
Рис. 13 — Вікно конференції з паролем
Як запросити учасників на конференцію?
Для того щоб запросити учасників, можна просто відправити їм ID відеоконференції.
У розглянутому прикладі це, як вже говорилося вище, «m55-603-280» (Рис. 14).
Рис. 14 — Вікно конференції
Крім того, організатор може відправити запит, натиснувши на зелену кнопку 
Рис. 15 — Запросити учасників
Далі є дві можливості:
- відправити запрошення через електронну пошту, активувати опцію «Відкрити E-mail»;
- копіювати текст в буфер обміну, відіславши його потім майбутнього учасника будь-яким іншим зручним способом.
Як приєднатися?
Для того щоб взяти участь у конференції, потрібно ввести ID ведучого і власне ім’я, яке стане йому доступно в полі «Учасники». Звичайно ж, справжнє ім’я вводити необов’язково, достатньо підібрати якийсь вподобаний псевдонім (нікнейм). Наприклад, у описуваної ситуації використаний «Eclipse» (Рис. 16).
Рис. 16 — Вікно програми
Після того, як будуть заповнені поля «ID конференції» і «Ваше ім’я», натискають «Приєднатися…», якщо проведення відеоконференції захищено паролем, то з’явиться невелике віконце ідентифікації (Рис. 17), де потрібно буде ввести пароль. В даному випадку це 12345, але в цілях безпеки цифри при введенні замінюються точками.
Рис. 17 — Ідентифікація TeamViewer
Підсумки
За допомогою такого зручного і багатофункціонального інструмента, як програма для відеоконференцій TeamViewer ви зможете легко здійснювати відео-презентації, збирати для спілкування друзів і колег, а також багато і багато інше.
Адміністрація сайту висловлює подяку автору eclipse135 за підготовку матеріалу.
Джерело: http://chvv.com.ua/