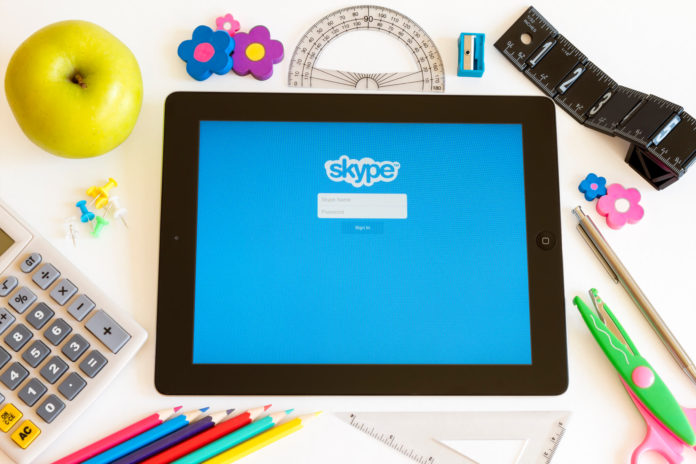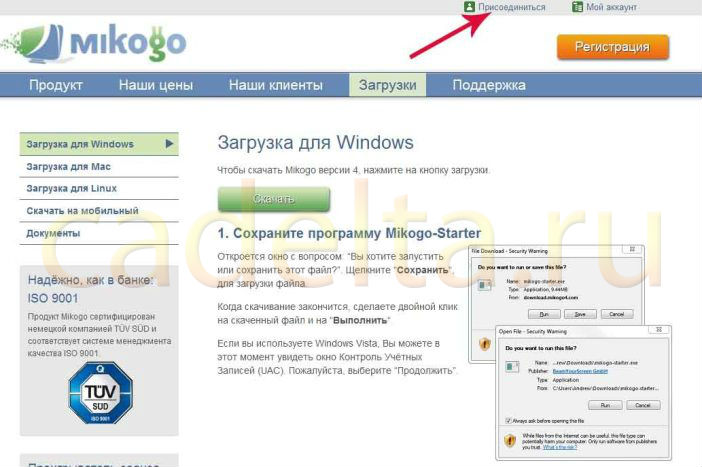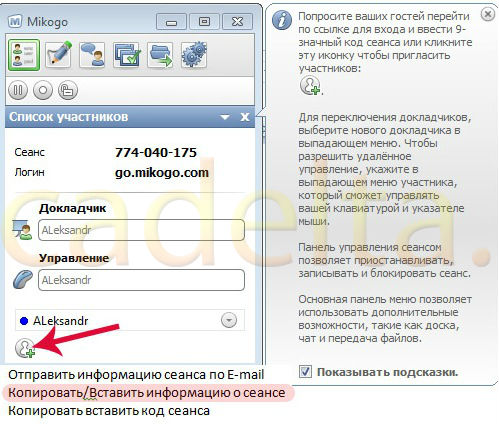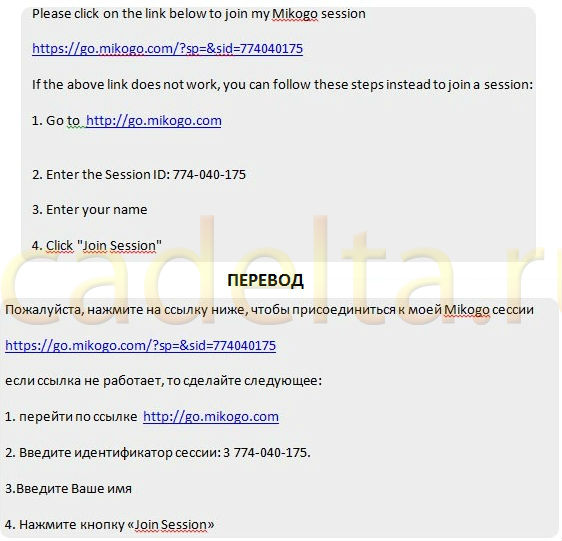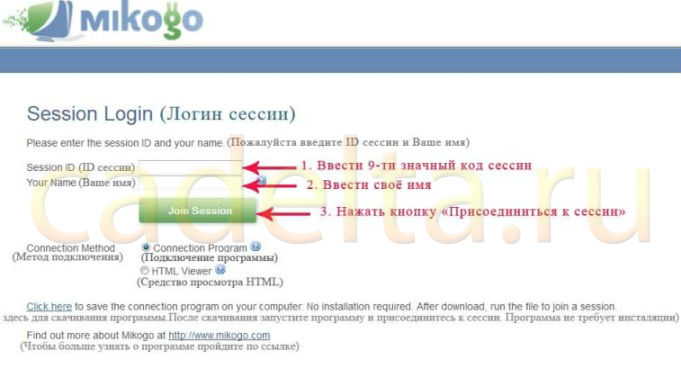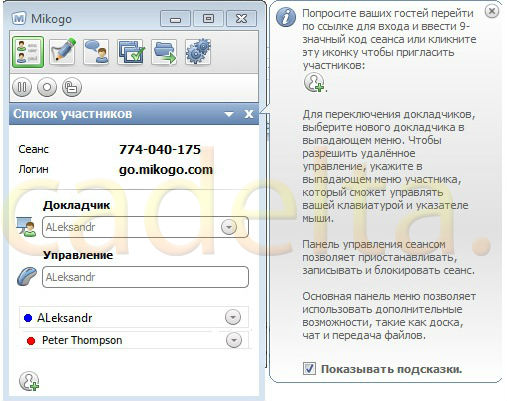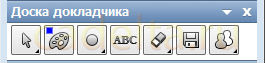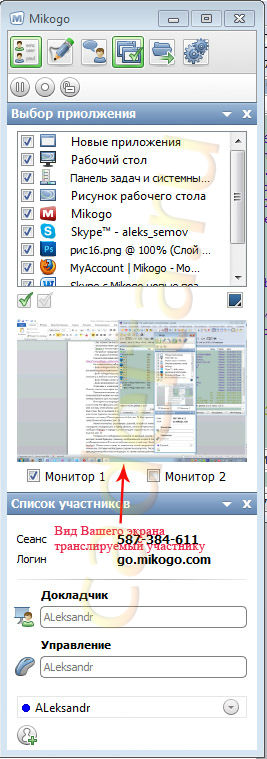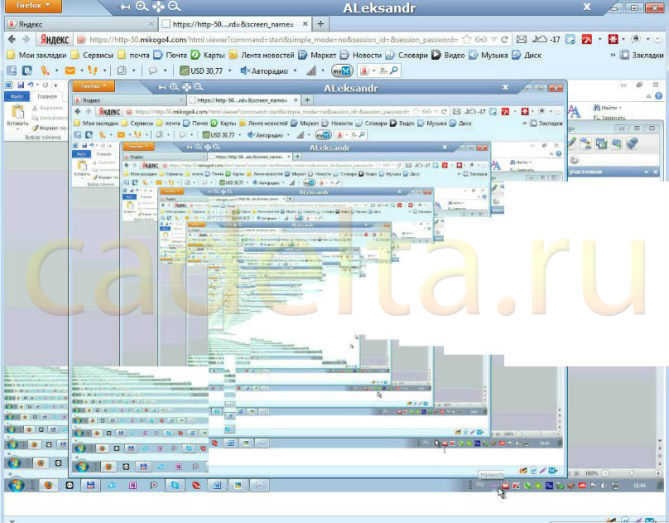Ця стаття розповість вам про те, як користуватися програмою «Mikogo» спільно з «Skype»
У цій статті описується послідовність підключення абонента до програми «Mikogo».
Можливості «Skype» з «Mikogo» значно вище, ніж функція показу робочого столу в платній версії «Skype». Спільне використання цих програм дозволяє проводити віддалене адміністрування і відеоконференції.
Ця стаття буде зрозуміла як досвідченим користувачам, так і початківцям. Суть в тому, що спільне використання цих програм дає можливість першим надати комп’ютерну допомогу, а другим — попросити і отримати цю допомогу. Образно кажучи, якщо спілкування в Skype — це розмова «через скло», то, з застосуванням «Mikogo», — це спілкування «за одним столом».
Не будемо докладно зупинятися на описі програми «Skype». Вона досить відома.
Про програму «Mikogo»
Вона відноситься до класу програм для проведення веб-семінарів, презентацій, віддаленого доступу до робочого столу і працює спільно зі своїм сайтом. Цих програм досить багато. Вибір саме цієї програми обумовлений наступними критеріями:
- Вона повністю безкоштовна для некомерційного використання,
- Програма має російськомовний інтерфейс,
- Досить проста програма, що не вимагає складних налаштувань,
- Не вимагає попередньої установки в обох абонентів,
- Є варіант виконавчої програми, що запускається з будь-якого носія.
Отримання програми «Mikogo»
Завантажити програму можна з офіційного сайту за адресою: http://www.mikogo.ru/download/windows-download/.
Відкриється сайт:
Тут можна завантажити:
- файл «mikogo-starter.exe» — основна програма організатора сеансу, що включає всі необхідні компоненти;
- файл «mikogo-host.exe» — основна програма, але не вимагає інсталяції. Можна запускати з будь-якого носія;
- файл «mikogo-viewer.exe» — програма учасника сеансу;
- файл «sessionplayer.exe» — плеєр для прослуховування записаних сеансів.
Установка програми «Mikogo»
Установка і початок роботи непогано описані на сайті. Не будемо повторювати цю інформацію у статті. Відзначимо лише деякі особливості, з якими нам довелося зіткнутися.
Програма непогано русифікована, але не на 100%, тому «Керівництво користувача» можна не викачувати. Воно англійською мовою. Ми не змогли його конвертувати для подальшого перекладу.
В інтернеті стверджується, що в безкоштовній версії можна запрошувати до 10 учасників. На офіційному сайті допускається запрошувати не більше двох учасників. На наш погляд, цього цілком достатньо для некомерційного використання. Але вирішувати Вам.
Використання програми «Mikogo»
- Підключення учасника демонстрації
Отже, Ви встановили та запустили програму, почали сеанс та збираєтеся запросити учасника.
Зробити це можна, запропонувавши йому перейти по вищезазначеним посиланням і клікнути по слову «Приєднатися». Або запросити його штатними засобами програми:
Після натискання на кнопку, зазначену стрілкою, відкриється меню. Клікнувши на другій сходинці, скопіювати інформацію в буфер обміну. Потім її потрібно вставити у вікно миттєвих повідомлень «Skype» і передати учаснику для підключення до сесії. Ця інформація має вигляд наступний вигляд:
Отримавши це повідомлення, клікнувши по верхній посиланням, запрошений учасник завантажить сторінку, зображену на рисунку:
На цій сторінці йому необхідно ввести код сесії і своє ім’я. Потім натиснути на кнопку «Join Session».
Після цього до нього на комп’ютер і почне завантажуватись програма «mikogo-viewer.exe», яку необхідно зберегти і запустити.
Після запуску програми приєднався учасник побачить на своєму екрані робочий стіл організатора сесії. Організатор сеансу побачить у вікні програми ім’я приєднався учасника:
Програма завантажується в папку тимчасових файлів і по закінченні сесії може бути видалена. Антивірус, як правило, не лається, але якщо і задасть питання про можливості завантаження, то треба дозволити завантаження.
Поле «Your Name» можна заповнювати як російською, так і англійською мовами. Іноді може бути збій у кодуванні. Але серед двох учасників можна розібратися, хто є хто.
Ставити перемикач в положення «HTLM Viewer» не має сенсу. Буде відображатися та ж картинка. Тільки як сайт.
Різниця між переходом по першій посиланням і другий полягає в тому, що при переході по першій посиланням в полі «Session ID» відразу відображається номер сесії, а у другому випадку його необхідно вводити вручну. Організатор сесії може передати його голосовим повідомленням.
Ми постаралися докладно викласти процес підключення учасника, виходячи з того, що запрошуваний Вами учасник потребує допомоги і має невисоку кваліфікацію користувач ПК.
Після всіх цих дій учасники побачать Ваш робочий стіл. Ви їм керуєте, тобто Ви є «Доповідачем» і «Керуючим». Надалі можна ці функції передавати будь-кому з учасників обидві разом, так і окремо. Якщо Ви призначите доповідачем учасника і залишите собі функцію управління, то Ви будете замість нього керувати його робочим столом.
Перемикання здійснюється натисканням трикутника в полях «Доповідач» і «Управління» з подальшим підтвердженням цих переходів учасником.
- Використання «Дошки доповідача»
Доповідач може використовувати «Дошку доповідача»:
Для цього потрібно натиснути на відповідну іконку в верхній частині вікна програми. Інструмент вибирається натисканням лівої кнопки миші. Скасовується натисненням правої кнопки миші на якому-небудь інструменті. Можна налаштувати колір малювання, товщину лінії, написати текст. Прати можна все відразу або окремі ділянки. Учасник може акцентувати увагу «Доповідача» на якому-небудь елементі. Для цього він повинен навести свій курсор на це місце і натиснути ліву кнопку миші. На екрані доповідача у цьому місці з’явиться стрілка.
Обмін миттєвими повідомленнями розглядати не будемо, припускаючи використання «Skype».
- Іконка «Вибір програми» дозволяє вибрати тільки ті програми, які Ви хочете показати.
Нижче показано вигляд екрана, який буде передаватися:
- Ви можете обмінюватися файлами. Причому передавати файли можна як поодинці, так і відразу декілька.
За замовчуванням файли зберігаються в папці: «C:\Users\Documents\Mikogo4\Files\».
До натискання кнопки «Зберегти» приймає учасник може вказати інше місце для завантаження файлу.
Обсяг завантаженого файлу не повинен перевищувати 200Мб.
- При натисканні на іконку «Налаштування» відкриється вікно налаштувань. Вони не повинні викликати у Вас труднощів.
Якщо ви втомитеся від спливаючих підказок, в цьому вікні їх можна відключити.
Якщо Ви отримаєте у себе на екрані зображення, як на малюнку нижче, то це означає, що Ви приєдналися до свого екрану.
Висновки
Можна сказати, що програма дуже проста у використанні і відкриває нові можливості при спілкуванні. Вона, звичайно, не ідеальна. Затримка при управлінні чужим екраном є. Але радимо спробувати.
Адміністрація сайту висловлює подяку автору за статтю aleks465.
Якщо у Вас залишилися питання, задайте їх на нашому .
Джерело: http://softkb.com.ua/